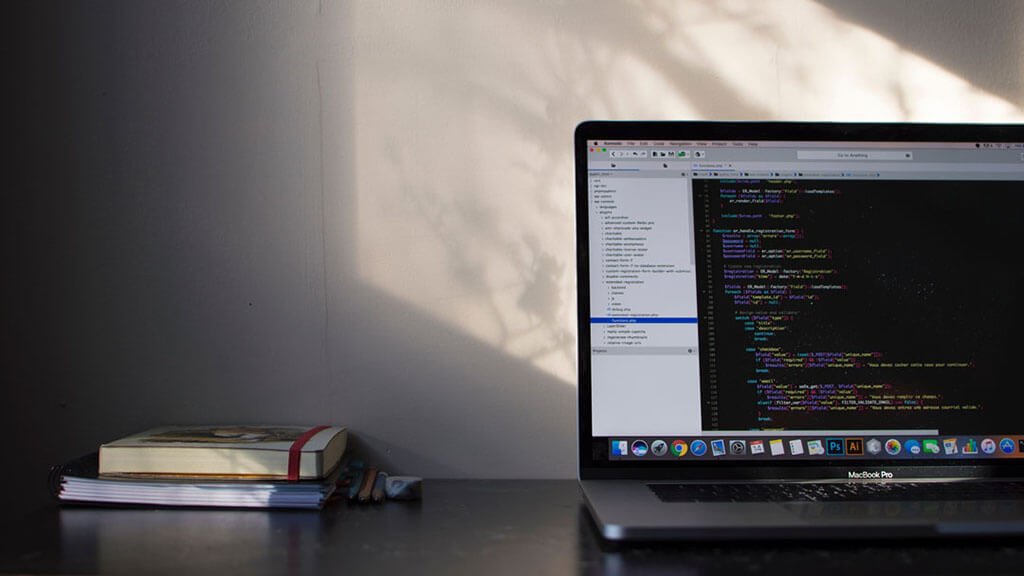Do you find it frustrating that you can only move windows around on your Mac by clicking and dragging the title bar? What if we told you there was a way to move windows anywhere on your screen using a custom keyboard shortcut and mouse drag? In this article, we’ll show you how to set up this feature on your Mac and make window management a breeze.
To enable this feature, you’ll need to open the Terminal app on your Mac and enter a command. Here’s how:
- Open the Terminal app on your Mac. You can find it in the Utilities folder within the Applications folder.
- In the Terminal app, type the following command:
# To enable the Gesture
defaults write -g NSWindowShouldDragOnGesture -bool true# To disable the Gesture
defaults delete -g NSWindowShouldDragOnGesture- Press the “Return” key to execute the command.
- You may need to log out and log back in for the changes to take effect.
Once you’ve enabled this gesture, you can move windows anywhere on your screen using your mouse or trackpad. Here’s how:
- Click and hold the keyboard command + option + control on the keyboard and mouse left click on the window you want to move, anywhere on the window.
- While still holding down the mouse button or trackpad, drag the window to your desired location on the screen.
- Release the mouse button or trackpad to drop the window into place.
By using this gesture, you can move windows around your screen with ease and precision. Whether you’re working on a small laptop screen or a large external monitor, this feature can help you make the most of your screen real estate and improve your productivity.
In conclusion, moving windows anywhere on your Mac is a useful feature that can help you manage your workspace more efficiently. With just a simple Terminal command, you can enable this gesture and start using it right away. Give it a try and see how it can make your workflow smoother and more productive.